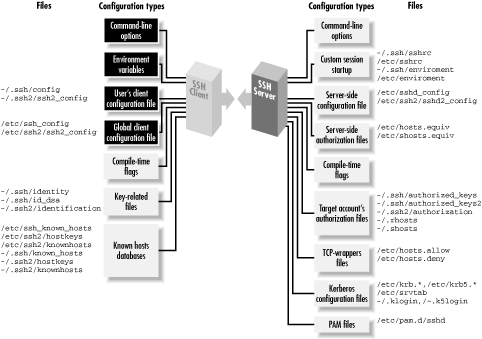Introduction
The File Transfer Protocol (FTP) is used as one of the most common means of copying files between servers over the Internet. Most web based download sites use the built in FTP capabilities of web browsers and therefore most server oriented operating systems usually include an FTP server application as part of the software suite. Linux is no exception.
This chapter will show you how to convert your Linux box into an FTP server using the default Very Secure FTP Daemon (VSFTPD) package included in RHEL 6.
FTP Overview
FTP relies on a pair of TCP ports to get the job done. It operates in two connection channels as I’ll explain:
FTP Control Channel, TCP Port 21: All commands you send and the ftp server’s responses to those commands will go over the control connection, but any data sent back (such as “ls” directory lists or actual file data in either direction) will go over the data connection.
FTP Data Channel, TCP Port 20: This port is used for all subsequent data transfers between the client and server.
In addition to these channels, there are several varieties of FTP.
Types of FTP
From a networking perspective, the two main types of FTP are active and passive. In active FTP, the FTP server initiates a data transfer connection back to the client. For passive FTP, the connection is initiated from the FTP client. These are illustrated in Figure
Active And Passive FTP Illustrated
From a user management perspective there are also two types of FTP: regular FTP in which files are transferred using the username and password of a regular user FTP server, and anonymous FTP in which general access is provided to the FTP server using a well known universal login method.
Active FTP
The sequence of events for active FTP is:
- Your client connects to the FTP server by establishing an FTP control connection to port 21 of the server. Your commands such as ‘ls’ and ‘get’ are sent over this connection.
- Whenever the client requests data over the control connection, the server initiates data transfer connections back to the client. The source port of these data transfer connections is always port 20 on the server, and the destination port is a high port (greater than 1024) on the client.
- Thus the ls listing that you asked for comes back over the port 20 to high port connection, not the port 21 control connection.
FTP active mode therefore transfers data in a counter intuitive way to the TCP standard, as it selects port 20 as it’s source port (not a random high port that’s greater than 1024) and connects back to the client on a random high port that has been pre-negotiated on the port 21 control connection.
Active FTP may fail in cases where the client is protected from the Internet via many to one NAT (masquerading). This is because the firewall will not know which of the many servers behind it should receive the return connection.
Passive FTP
Passive FTP works differently:
- Your client connects to the FTP server by establishing an FTP control connection to port 21 of the server. Your commands such as ls and get are sent over that connection.
- Whenever the client requests data over the control connection, the client initiates the data transfer connections to the server. The source port of these data transfer connections is always a high port on the client with a destination port of a high port on the server.
Passive FTP should be viewed as the server never making an active attempt to connect to the client for FTP data transfers. Because client always initiates the required connections, passive FTP works better for clients protected by a firewall.
Note:
Windows defaults to – Active FTP
Linux defaults to – Passive FTP
How This Affects Load Balancer Add-On Routing
IPVS packet forwarding only allows connections in and out of the cluster based on it recognizing its port number or its firewall mark. If a client from outside the cluster attempts to open a port IPVS is not configured to handle, it drops the connection. Similarly, if the real server attempts to open a connection back out to the Internet on a port IPVS does not know about, it drops the connection. This means all connections from FTP clients on the Internet must have the same firewall mark assigned to them and all connections from the FTP server must be properly forwarded to the Internet using network packet filtering rules.
Note
In order to enable passive FTP connections, ensure that you have the ip_vs_ftp kernel module loaded, which you can do by running the command modprobe ip_vs_ftp as an administrative user at a shell prompt.
Server side required package
[root@server1 Desktop]# rpm -qa vsftpd
vsftpd-2.2.2-6.el6_0.1.x86_64
Version check
[root@server1 Desktop]# vsftpd -v
vsftpd: version 2.2.2
Configuration file
[root@server1 Desktop]# rpm -ql vsftpd
/etc/logrotate.d/vsftpd – logrotate
/etc/pam.d/vsftpd
/etc/rc.d/init.d/vsftpd – service start | stop |restart | reload
/etc/vsftpd
/etc/vsftpd/ftpusers – ftp users deny
/etc/vsftpd/user_list – ftp users list deny or allow
/etc/vsftpd/vsftpd.conf – ftp configuration file
/etc/vsftpd/vsftpd_conf_migrate.sh – ftp migration
/usr/sbin/vsftpd –
/usr/share/doc/ – vsftpd documents
/usr/share/man/man5/vsftpd.conf.5.gz – man vsftpd.conf
/usr/share/man/man8/vsftpd.8.gz – man vsftpd
/var/ftp – ftp primary share directory
/var/ftp/pub – ftp secondary share directory
Server side required services
service vsftpd {start|stop|restart|try-restart|force-reload|status}
chkconfig vsftpd –list | on | off
Client side required package
[root@client1 Desktop]# rpm -qa ftp
ftp-0.17-51.1.el6.x86_64
[root@server1 Desktop]# rpm -ql ftp
/usr/bin/ftp
/usr/bin/pftp
/usr/share/man/man1/ftp.1.gz
/usr/share/man/man1/pftp.1.gz
/usr/share/man/man5/netrc.5.gz
Help Documentation
man vsftpd or man vsftpd.conf
VSFTPD default configuration
Syntax
=
[root@server1 Desktop]# cat -n /etc/vsftpd/vsftpd.conf
1 # Example config file /etc/vsftpd/vsftpd.conf
2 #
3 # The default compiled in settings are fairly paranoid. This sample file
4 # loosens things up a bit, to make the ftp daemon more usable.
5 # Please see vsftpd.conf.5 for all compiled in defaults.
6 #
7 # READ THIS: This example file is NOT an exhaustive list of vsftpd options.
8 # Please read the vsftpd.conf.5 manual page to get a full idea of vsftpd’s
9 # capabilities.
10 #
11 # Allow anonymous FTP? (Beware – allowed by default if you comment this out).
12 anonymous_enable=YES
13 #
14 # Uncomment this to allow local users to log in.
15 local_enable=YES
16 #
17 # Uncomment this to enable any form of FTP write command.
18 write_enable=YES
19 #
20 # Default umask for local users is 077. You may wish to change this to 022,
21 # if your users expect that (022 is used by most other ftpd’s)
22 local_umask=022
23 #
24 # Uncomment this to allow the anonymous FTP user to upload files. This only
25 # has an effect if the above global write enable is activated. Also, you will
26 # obviously need to create a directory writable by the FTP user.
27 #anon_upload_enable=YES
28 #
29 # Uncomment this if you want the anonymous FTP user to be able to create
30 # new directories.
31 #anon_mkdir_write_enable=YES
32 #
33 # Activate directory messages – messages given to remote users when they
34 # go into a certain directory.
35 dirmessage_enable=YES
36 #
37 # Activate logging of uploads/downloads.
38 xferlog_enable=YES
39 #
40 # Make sure PORT transfer connections originate from port 20 (ftp-data).
41 connect_from_port_20=YES
42 #
43 # If you want, you can arrange for uploaded anonymous files to be owned by
44 # a different user. Note! Using “root” for uploaded files is not
45 # recommended!
46 #chown_uploads=YES
47 #chown_username=whoever
48 #
49 # You may override where the log file goes if you like. The default is shown
50 # below.
51 #xferlog_file=/var/log/vsftpd.log
52 #
53 # If you want, you can have your log file in standard ftpd xferlog format.
54 # Note that the default log file location is /var/log/xferlog in this case.
55 xferlog_std_format=YES
56 #
57 # You may change the default value for timing out an idle session.
58 #idle_session_timeout=600
59 #
60 # You may change the default value for timing out a data connection.
61 #data_connection_timeout=120
62 #
63 # It is recommended that you define on your system a unique user which the
64 # ftp server can use as a totally isolated and unprivileged user.
65 #nopriv_user=ftpsecure
66 #
67 # Enable this and the server will recognise asynchronous ABOR requests. Not
68 # recommended for security (the code is non-trivial). Not enabling it,
69 # however, may confuse older FTP clients.
70 #async_abor_enable=YES
71 #
72 # By default the server will pretend to allow ASCII mode but in fact ignore
73 # the request. Turn on the below options to have the server actually do ASCII
74 # mangling on files when in ASCII mode.
75 # Beware that on some FTP servers, ASCII support allows a denial of service
76 # attack (DoS) via the command “SIZE /big/file” in ASCII mode. vsftpd
77 # predicted this attack and has always been safe, reporting the size of the
78 # raw file.
79 # ASCII mangling is a horrible feature of the protocol.
80 #ascii_upload_enable=YES
81 #ascii_download_enable=YES
82 #
83 # You may fully customise the login banner string:
84 #ftpd_banner=Welcome to blah FTP service.
85 #
86 # You may specify a file of disallowed anonymous e-mail addresses. Apparently
87 # useful for combatting certain DoS attacks.
88 #deny_email_enable=YES
89 # (default follows)
90 #banned_email_file=/etc/vsftpd/banned_emails
91 #
92 # You may specify an explicit list of local users to chroot() to their home
93 # directory. If chroot_local_user is YES, then this list becomes a list of
94 # users to NOT chroot().
95 #chroot_local_user=YES
96 #chroot_list_enable=YES
97 # (default follows)
98 #chroot_list_file=/etc/vsftpd/chroot_list
99 #
100 # You may activate the “-R” option to the builtin ls. This is disabled by
101 # default to avoid remote users being able to cause excessive I/O on large
102 # sites. However, some broken FTP clients such as “ncftp” and “mirror” assume
103 # the presence of the “-R” option, so there is a strong case for enabling it.
104 #ls_recurse_enable=YES
105 #
106 # When “listen” directive is enabled, vsftpd runs in standalone mode and
107 # listens on IPv4 sockets. This directive cannot be used in conjunction
108 # with the listen_ipv6 directive.
109 listen=YES
110 #
111 # This directive enables listening on IPv6 sockets. To listen on IPv4 and IPv6
112 # sockets, you must run two copies of vsftpd with two configuration files.
113 # Make sure, that one of the listen options is commented !!
114 #listen_ipv6=YES
115
116 pam_service_name=vsftpd
117 userlist_enable=YES
118 tcp_wrappers=YES
[root@server1 Desktop]#
Default vsftpd.conf file configuration
[root@server1 Desktop]# grep -v ‘#’ /etc/vsftpd/vsftpd.conf
anonymous_enable=YES
local_enable=YES
write_enable=YES
local_umask=022
dirmessage_enable=YES
xferlog_enable=YES
connect_from_port_20=YES
xferlog_std_format=YES
listen=YES
pam_service_name=vsftpd
userlist_enable=YES
tcp_wrappers=YES
Types of Vsftpd.conf configuration options
1. Daemon options
2. Login options and access controls
3. Anonymous user options
4. Local user options
5. Directory options
6. File transfer options
7. Logging options
8. Network options
1. Daemon options
listen
When enabled, vsftpd runs in stand-alone mode. Red Hat Enterprise Linux sets this value to YES. This directive cannot be used in conjunction with the listen_ipv6 directive.
The default value is NO. On Red Hat Enterprise Linux 6, this option is set to YES in the configuration file.
listen_ipv6
When enabled, vsftpd runs in stand-alone mode, but listens only to IPv6 sockets. This directive cannot be used in conjunction with the listen directive.
The default value is NO.
session_support
When enabled, vsftpd attempts to maintain login sessions for each user through Pluggable Authentication Modules (PAM). For more information, refer to the Using Pluggable Authentication Modules (PAM) chapter of the Red Hat Enterprise Linux 6 Managing Single Sign-On and Smart Cards and the PAM man pages. If session logging is not necessary, disabling this option allows vsftpd to run with less processes and lower privileges.
The default value is YES.
2. Login options and access controls
anonymous_enable
When enabled, anonymous users are allowed to log in. The usernames anonymous and ftp are accepted.
The default value is YES.
Refer to “Anonymous User Options” for a list of directives affecting anonymous users.
banned_email_file
If the deny_email_enable directive is set to YES, this directive specifies the file containing a list of anonymous email passwords which are not permitted access to the server.
The default value is /etc/vsftpd/banned_emails.
banner_file
Specifies the file containing text displayed when a connection is established to the server. This option overrides any text specified in the ftpd_banner directive.
There is no default value for this directive.
cmds_allowed
Specifies a comma-delimited list of FTP commands allowed by the server. All other commands are rejected.
There is no default value for this directive.
deny_email_enable
When enabled, any anonymous user utilizing email passwords specified in the /etc/vsftpd/banned_emails are denied access to the server. The name of the file referenced by this directive can be specified using the banned_email_file directive.
The default value is NO.
ftpd_banner
When enabled, the string specified within this directive is displayed when a connection is established to the server. This option can be overridden by the banner_file directive.
By default vsftpd displays its standard banner.
local_enable
When enabled, local users are allowed to log into the system.
The default value is NO. On Red Hat Enterprise Linux 6, this option is set to YES in the configuration file.
Refer to “Local User Options” for a list of directives affecting local users.
pam_service_name
Specifies the PAM service name for vsftpd.
The default value is ftp. On Red Hat Enterprise Linux 6, this option is set to vsftpd in the configuration file.
tcp_wrappers
When enabled, TCP wrappers are used to grant access to the server. If the FTP server is configured on multiple IP addresses, the VSFTPD_LOAD_CONF environment variable can be used to load different configuration files based on the IP address being requested by the client.
The default value is NO. On Red Hat Enterprise Linux 6, this option is set to YES in the configuration file.
userlist_deny
When used in conjunction with the userlist_enable directive and set to NO, all local users are denied access unless the username is listed in the file specified by the userlist_file directive. Because access is denied before the client is asked for a password, setting this directive to NO prevents local users from submitting unencrypted passwords over the network.
The default value is YES.
userlist_enable
When enabled, the users listed in the file specified by the userlist_file directive are denied access. Because access is denied before the client is asked for a password, users are prevented from submitting unencrypted passwords over the network.
The default value is NO. On Red Hat Enterprise Linux 6, this option is set to YES in the configuration file.
userlist_file
Specifies the file referenced by vsftpd when the userlist_enable directive is enabled.
The default value is /etc/vsftpd/user_list, which is created during installation.
3. Anonymous user options
anon_mkdir_write_enable
When enabled in conjunction with the write_enable directive, anonymous users are allowed to create new directories within a parent directory which has write permissions.
The default value is NO.
anon_root
Specifies the directory vsftpd changes to after an anonymous user logs in.
There is no default value for this directive.
anon_upload_enable
When enabled in conjunction with the write_enable directive, anonymous users are allowed to upload files within a parent directory which has write permissions.
The default value is NO.
anon_world_readable_only
When enabled, anonymous users are only allowed to download world-readable files.
The default value is YES.
ftp_username
Specifies the local user account (listed in /etc/passwd) used for the anonymous FTP user. The home directory specified in /etc/passwd for the user is the root directory of the anonymous FTP user.
The default value is ftp.
no_anon_password
When enabled, the anonymous user is not asked for a password.
The default value is NO.
secure_email_list_enable
When enabled, only a specified list of email passwords for anonymous logins are accepted. This is a convenient way to offer limited security to public content without the need for virtual users.
Anonymous logins are prevented unless the password provided is listed in /etc/vsftpd/email_passwords. The file format is one password per line, with no trailing white spaces.
The default value is NO.
4. Local user options
chmod_enable
When enabled, the FTP command SITE CHMOD is allowed for local users. This command allows the users to change the permissions on files.
The default value is YES.
chroot_list_enable
When enabled, the local users listed in the file specified in the chroot_list_file directive are placed in a chroot jail upon log in.
If enabled in conjunction with the chroot_local_user directive, the local users listed in the file specified in the chroot_list_file directive are not placed in a chroot jail upon log in.
The default value is NO.
chroot_list_file
Specifies the file containing a list of local users referenced when the chroot_list_enable directive is set to YES.
The default value is /etc/vsftpd/chroot_list.
chroot_local_user
When enabled, local users are change-rooted to their home directories after logging in.
The default value is NO.
Avoid enabling the chroot_local_user option
Enabling chroot_local_user opens up a number of security issues, especially for users with upload privileges. For this reason, it is not recommended.
guest_enable
When enabled, all non-anonymous users are logged in as the user guest, which is the local user specified in the guest_username directive.
The default value is NO.
guest_username
Specifies the username the guest user is mapped to.
The default value is ftp.
local_root
Specifies the directory vsftpd changes to after a local user logs in.
There is no default value for this directive.
local_umask
Specifies the umask value for file creation. Note that the default value is in octal form (a numerical system with a base of eight), which includes a “0” prefix. Otherwise the value is treated as a base-10 integer.
The default value is 077. On Red Hat Enterprise Linux 6, this option is set to 022 in the configuration file.
passwd_chroot_enable
When enabled in conjunction with the chroot_local_user directive, vsftpd change-roots local users based on the occurrence of the /./ in the home directory field within /etc/passwd.
The default value is NO.
user_config_dir
Specifies the path to a directory containing configuration files bearing the name of local system users that contain specific setting for that user. Any directive in the user’s configuration file overrides those found in /etc/vsftpd/vsftpd.conf.
There is no default value for this directive.
5. Directory options
dirlist_enable
When enabled, users are allowed to view directory lists.
The default value is YES.
dirmessage_enable
When enabled, a message is displayed whenever a user enters a directory with a message file. This message resides within the current directory. The name of this file is specified in the message_file directive and is .message by default.
The default value is NO. On Red Hat Enterprise Linux 6, this option is set to YES in the configuration file.
force_dot_files
When enabled, files beginning with a dot ( .) are listed in directory listings, with the exception of the . and .. files.
The default value is NO.
hide_ids
When enabled, all directory listings show ftp as the user and group for each file.
The default value is NO.
message_file
Specifies the name of the message file when using the dirmessage_enable directive.
The default value is .message.
text_userdb_names
When enabled, text usernames and group names are used in place of UID and GID entries. Enabling this option may slow performance of the server.
The default value is NO.
use_localtime
When enabled, directory listings reveal the local time for the computer instead of GMT.
The default value is NO.
6. File transfer options
download_enable
When enabled, file downloads are permitted.
The default value is YES.
chown_uploads
When enabled, all files uploaded by anonymous users are owned by the user specified in the chown_username directive.
The default value is NO.
chown_username
Specifies the ownership of anonymously uploaded files if the chown_uploads directive is enabled.
The default value is root.
write_enable
When enabled, FTP commands which can change the file system are allowed, such as DELE, RNFR, and STOR.
The default value is NO. On Red Hat Enterprise Linux 6, this option is set to YES in the configuration file.
7. Logging options
dual_log_enable
When enabled in conjunction with xferlog_enable, vsftpd writes two files simultaneously: a wu-ftpd-compatible log to the file specified in the xferlog_file directive ( /var/log/xferlog by default) and a standard vsftpd log file specified in the vsftpd_log_file directive ( /var/log/vsftpd.log by default).
The default value is NO.
log_ftp_protocol
When enabled in conjunction with xferlog_enable and with xferlog_std_format set to NO, all FTP commands and responses are logged. This directive is useful for debugging.
The default value is NO.
syslog_enable
When enabled in conjunction with xferlog_enable, all logging normally written to the standard vsftpd log file specified in the vsftpd_log_file directive ( /var/log/vsftpd.log by default) is sent to the system logger instead under the FTPD facility.
The default value is NO.
vsftpd_log_file
Specifies the vsftpd log file. For this file to be used, xferlog_enable must be enabled and xferlog_std_format must either be set to NO or, if xferlog_std_format is set to YES, dual_log_enable must be enabled. It is important to note that if syslog_enable is set to YES, the system log is used instead of the file specified in this directive.
The default value is /var/log/vsftpd.log.
xferlog_enable
When enabled, vsftpd logs connections ( vsftpd format only) and file transfer information to the log file specified in the vsftpd_log_file directive ( /var/log/vsftpd.log by default). If xferlog_std_format is set to YES, file transfer information is logged but connections are not, and the log file specified in xferlog_file ( /var/log/xferlog by default) is used instead. It is important to note that both log files and log formats are used if dual_log_enable is set to YES.
The default value is NO. On Red Hat Enterprise Linux 6, this option is set to YES in the configuration file.
xferlog_file
Specifies the wu-ftpd-compatible log file. For this file to be used, xferlog_enable must be enabled and xferlog_std_format must be set to YES. It is also used if dual_log_enable is set to YES.
The default value is /var/log/xferlog.
xferlog_std_format
When enabled in conjunction with xferlog_enable, only a wu-ftpd-compatible file transfer log is written to the file specified in the xferlog_file directive ( /var/log/xferlog by default). It is important to note that this file only logs file transfers and does not log connections to the server.
The default value is NO. On Red Hat Enterprise Linux 6, this option is set to YES in the configuration file.
Maintaining compatibility with older log file formats
To maintain compatibility with log files written by the older wu-ftpd FTP server, the xferlog_std_format directive is set to YES under Red Hat Enterprise Linux. However, this setting means that connections to the server are not logged.
To both log connections in vsftpd format and maintain a wu-ftpd-compatible file transfer log, set dual_log_enable to YES.
If maintaining a wu-ftpd-compatible file transfer log is not important, either set xferlog_std_format to NO, comment the line with a hash sign ( #), or delete the line entirely.
8. Network options
accept_timeout
Specifies the amount of time for a client using passive mode to establish a connection.
The default value is 60.
anon_max_rate
Specifies the maximum data transfer rate for anonymous users in bytes per second.
The default value is 0, which does not limit the transfer rate.
connect_from_port_20
When enabled, vsftpd runs with enough privileges to open port 20 on the server during active mode data transfers. Disabling this option allows vsftpd to run with less privileges, but may be incompatible with some FTP clients.
The default value is NO. On Red Hat Enterprise Linux 6, this option is set to YES in the configuration file.
connect_timeout
Specifies the maximum amount of time a client using active mode has to respond to a data connection, in seconds.
The default value is 60.
data_connection_timeout
Specifies maximum amount of time data transfers are allowed to stall, in seconds. Once triggered, the connection to the remote client is closed.
The default value is 300.
ftp_data_port
Specifies the port used for active data connections when connect_from_port_20 is set to YES.
The default value is 20.
idle_session_timeout
Specifies the maximum amount of time between commands from a remote client. Once triggered, the connection to the remote client is closed.
The default value is 300.
listen_address
Specifies the IP address on which vsftpd listens for network connections.
There is no default value for this directive.
Running multiple copies of vsftpd
If running multiple copies of vsftpd serving different IP addresses, the configuration file for each copy of the vsftpd daemon must have a different value for this directive. Refer to Section 17.2.4.1, “Starting Multiple Copies of vsftpd” for more information about multihomed FTP servers.
listen_address6
Specifies the IPv6 address on which vsftpd listens for network connections when listen_ipv6 is set to YES.
There is no default value for this directive.
Running multiple copies of vsftpd
If running multiple copies of vsftpd serving different IP addresses, the configuration file for each copy of the vsftpd daemon must have a different value for this directive. Refer to Section 17.2.4.1, “Starting Multiple Copies of vsftpd” for more information about multihomed FTP servers.
listen_port
Specifies the port on which vsftpd listens for network connections.
The default value is 21.
local_max_rate
Specifies the maximum rate data is transferred for local users logged into the server in bytes per second.
The default value is 0, which does not limit the transfer rate.
max_clients
Specifies the maximum number of simultaneous clients allowed to connect to the server when it is running in standalone mode. Any additional client connections would result in an error message.
The default value is 0, which does not limit connections.
max_per_ip
Specifies the maximum of clients allowed to connected from the same source IP address.
The default value is 0, which does not limit connections.
pasv_address
Specifies the IP address for the public facing IP address of the server for servers behind Network Address Translation (NAT) firewalls. This enables vsftpd to hand out the correct return address for passive mode connections.
There is no default value for this directive.
pasv_enable
When enabled, passive mode connects are allowed.
The default value is YES.
pasv_max_port
Specifies the highest possible port sent to the FTP clients for passive mode connections. This setting is used to limit the port range so that firewall rules are easier to create.
The default value is 0, which does not limit the highest passive port range. The value must not exceed 65535.
pasv_min_port
Specifies the lowest possible port sent to the FTP clients for passive mode connections. This setting is used to limit the port range so that firewall rules are easier to create.
The default value is 0, which does not limit the lowest passive port range. The value must not be lower 1024.
pasv_promiscuous
When enabled, data connections are not checked to make sure they are originating from the same IP address. This setting is only useful for certain types of tunneling.
Avoid enabling the pasv_promiscuous option
Do not enable this option unless absolutely necessary as it disables an important security feature which verifies that passive mode connections originate from the same IP address as the control connection that initiates the data transfer.
The default value is NO.
port_enable
When enabled, active mode connects are allowed.
The default value is YES.
FTP with SELinux
FTP SELinux Boolean settings
[root@server1 Desktop]# getsebool -a | grep ftp
allow_ftpd_anon_write –> off
allow_ftpd_full_access –> off
allow_ftpd_use_cifs –> off
allow_ftpd_use_nfs –> off
ftp_home_dir –> off
ftpd_connect_db –> off
httpd_enable_ftp_server –> off
tftp_anon_write –> off
[root@server1 Desktop]# semanage boolean -l | grep ftp
ftp_home_dir -> off Allow ftp to read and write files in the user home directories
tftp_anon_write -> off Allow tftp to modify public files used for public file transfer services.
allow_ftpd_full_access -> off Allow ftp servers to login to local users and read/write all files on the system, governed by DAC.
allow_ftpd_use_nfs -> off Allow ftp servers to use nfs used for public file transfer services.
allow_ftpd_anon_write -> off Allow ftp servers to upload files, used for public file transfer services. Directories must be labeled public_content_rw_t.
allow_ftpd_use_cifs -> off Allow ftp servers to use cifs used for public file transfer services.
ftpd_connect_db -> off Allow ftp servers to use connect to mysql database
httpd_enable_ftp_server -> off Allow httpd to act as a FTP server by listening on the ftp port.
[root@server1 Desktop]# setsebool allow_ftpd_anon_write on
[root@server1 Desktop]# getsebool -a | grep ftp
allow_ftpd_anon_write –> on
allow_ftpd_full_access –> off
allow_ftpd_use_cifs –> off
allow_ftpd_use_nfs –> off
ftp_home_dir –> off
ftpd_connect_db –> off
httpd_enable_ftp_server –> off
tftp_anon_write –> off
FTP SELinux file context
Use one of the following types to share files through FTP:
public_content_t
Label files and directories you have created with the public_content_t type to share them read- public_content_t only through vsftpd. Other services, such as Apache HTTP Server, Samba, and NFS, also have access to files labeled with this type. Files labeled with the type can not be written to, even if Linux permissions allow write access. If you require write access, use the public_content_rw_t type.
public_content_rw_t
Label files and directories you have created with the public_content_rw_t type to share them with read and write permissions through vsftpd. Other services, such as Apache HTTP Server, Samba, and NFS, also have access to files labeled with this type. Remember that Booleans for each service must be turned on before they can write to files labeled with this type.
Vsftpd Example configurations
1. Only allow the anonymous upload and can’t be access vsftpd login users
Configure client1.example.com – 192.168.1.101
[root@client1 Desktop]# yum install -y vsftpd ftp
[root@client1 Desktop]# service vsftpd start
[root@client1 Desktop]# chkconfig vsftpd on
[root@server1 Desktop]# useradd ayyappan
[root@server1 Desktop]# passwd ayyappan
[root@client1 Desktop]# vim /etc/vsftpd/vsftpd.conf
12 anonymous_enable=YES
15 local_enable=NO change default option YES
27 anon_upload_enable=YES uncomment the # and the default options is YES
:wq!
[root@client1 Desktop]# service vsftpd restart
[root@client1 Desktop]# getsebool -a | grep ftp
allow_ftpd_anon_write –> off
[root@client1 Desktop]# setsebool -P allow_ftpd_anon_write on
[root@client1 Desktop]# getsebool -a | grep ftp
allow_ftpd_anon_write –> on
[root@client1 Desktop]# ls -dZ /var/ftp/pub/
drwxr-xr-x. root root system_u:object_r:public_content_t:s0 /var/ftp/pub/
[root@client1 Desktop]# chcon -Rt public_content_rw_t /var/ftp/pub/
[root@client1 Desktop]# touch /var/ftp/pub/a
[root@client1 Desktop]# touch /var/ftp/pub/b
[root@client1 Desktop]# touch /var/ftp/pub/c
[root@client1 Desktop]# chmod 777 /var/ftp/pub/
Check the ftp login from client2.example.com – 192.168.1.102
[root@client2 Desktop]# ftp client1.example.com
Connected to client1.example.com (192.168.1.101).
220 (vsFTPd 2.2.2)
Name (client1.example.com:root): anonymous
331 Please specify the password.
Password:
230 Login successful.
Remote system type is UNIX.
Using binary mode to transfer files.
ftp> pwd
257 “/”
ftp> dir
227 Entering Passive Mode (192,168,1,101,213,228).
150 Here comes the directory listing.
drwxrwxrwx 2 0 0 4096 Nov 16 01:11 pub
226 Directory send OK.
ftp> cd pub
250 Directory successfully changed.
ftp> put d
local: d remote: d
227 Entering Passive Mode (192,168,1,101,71,161).
150 Ok to send data.
226 Transfer complete.
ftp> put e
local: e remote: e
227 Entering Passive Mode (192,168,1,101,230,240).
150 Ok to send data.
226 Transfer complete.
ftp> put f
local: f remote: f
227 Entering Passive Mode (192,168,1,101,27,252).
150 Ok to send data.
226 Transfer complete.
ftp> get a
local: a remote: a
227 Entering Passive Mode (192,168,1,101,203,37).
150 Opening BINARY mode data connection for a (0 bytes).
226 Transfer complete.
ftp> get b
local: b remote: b
227 Entering Passive Mode (192,168,1,101,131,238).
150 Opening BINARY mode data connection for b (0 bytes).
226 Transfer complete.
ftp> get c
local: c remote: c
227 Entering Passive Mode (192,168,1,101,96,94).
150 Opening BINARY mode data connection for c (0 bytes).
226 Transfer complete.
ftp> dir
227 Entering Passive Mode (192,168,1,101,199,179).
150 Here comes the directory listing.
-rw-r–r– 1 0 0 0 Nov 16 01:10 a
-rw-r–r– 1 0 0 0 Nov 16 01:10 b
-rw-r–r– 1 0 0 0 Nov 16 01:11 c
-rw——- 1 14 50 0 Nov 16 01:12 d
-rw——- 1 14 50 0 Nov 16 01:13 e
-rw——- 1 14 50 0 Nov 16 01:13 f
226 Directory send OK.
ftp> delete a
550 Permission denied.
ftp> delete d
550 Permission denied.
ftp> bye
221 Goodbye.
Now test user login
[root@client1 Desktop]# ftp client1.example.com
Connected to client1.example.com (192.168.1.101).
220 (vsFTPd 2.2.2)
Name (client1.example.com:root): ayyappan
530 This FTP server is anonymous only.
Login failed.
ftp> bye
221 Goodbye.
2. How disable the anonymous userlogin password required options
[root@client1 Desktop]# vim /etc/vsftpd/vsftpd.conf
no_anon_password=YES
:wq!
[root@client2 Desktop]# ftp client1.example.com
Connected to client1.example.com (192.168.1.101).
220 (vsFTPd 2.2.2)
Name (client1.example.com:root): anonymous
230 Login successful.
Remote system type is UNIX.
Using binary mode to transfer files.
ftp> bye
221 Goodbye.
[root@client2 Desktop]#
3. ftp user based configuration
a. Create a user name ayyappan, arun, ravi and kumar
b. All user no login in the shell prompt except kumar
c. All password has 123
d. Create group name ftpadmin
e. The user ayyappan add has primary group in ftpadmin
f. Ther user arun and ravi secondary group in ftpadmin
g. Kumar don’t have any group
h. Make a directory ftp and change ownership name ayyappan and group name ftpadmin
i. The admin user only full permission and group user read only permission other user no access.
j. Disable the anonymous user
[root@client1 Desktop]# yum install -y vsftpd ftp finger
[root@client1 Desktop]# service vsftpd status
vsftpd is stopped
[root@client1 Desktop]# service vsftpd start
Starting vsftpd for vsftpd: [ OK ]
[root@client1 Desktop]# chkconfig vsftpd on
[root@client1 Desktop]# iptables –F
[root@client1 Desktop]# service iptables save
iptables: Saving firewall rules to /etc/sysconfig/iptables:[ OK ]
[root@client1 Desktop]# service iptables restart
iptables: Flushing firewall rules: [ OK ]
iptables: Setting chains to policy ACCEPT: filter [ OK ]
iptables: Unloading modules: [ OK ]
iptables: Applying firewall rules: [ OK ]
iptables: Loading additional modules: nf_conntrack_ftp [ OK ]
User add without home directory creating
[root@client1 ~]# useradd -M ayyappan
[root@client1 ~]# useradd -M arun
[root@client1 ~]# useradd -M ravi
User add with home directory
[root@client1 ~]# useradd kumar
User password settings
[root@client1 home]# passwd ayyappan
[root@client1 home]# passwd arun
[root@client1 home]# passwd ravi
[root@client1 home]# passwd kumar
Create group name
[root@client1 Desktop]# groupadd ftpadmin
The user ayyappan added as a primary group in ftpadmin
[root@client1 Desktop]# usermod -g ftpadmin ayyappan
The user arun and ravi secondary group in ftpadmin
[root@client1 Desktop]# usermod -G ftpadmin arun
[root@client1 Desktop]# usermod -G ftpadmin ravi
Change shell login user ayyappan, arun, and ravi
[root@client1 Desktop]# chsh -s /sbin/nologin ayyappan
Changing shell for ayyappan.
Shell changed.
[root@client1 Desktop]# chsh -s /sbin/nologin arun
Changing shell for arun.
Shell changed.
[root@client1 Desktop]# chsh -s /sbin/nologin ravi
Changing shell for ravi.
Shell changed.
Make a ftp share directory
[root@client1 Desktop]# mkdir /ftp
[root@client1 Desktop]# ll -dZ /ftp/
drwxr-xr-x. root root unconfined_u:object_r:default_t:s0 /ftp/
[root@client1 Desktop]# chmod -R 750 /ftp
[root@client1 Desktop]# chcon –reference /home/kumar/ /ftp
[root@client1 Desktop]# chown ayyappan:ftpadmin /ftp/
[root@client1 Desktop]# ll -dZ /ftp/
drwxr-x—. ayyappan ftpadmin unconfined_u:object_r:user_home_dir_t:s0 /ftp/
Create the ftp user home directory
[root@client1 Desktop]# usermod -d /ftp/ ayyappan
[root@client1 Desktop]# usermod -d /ftp/ arun
[root@client1 Desktop]# usermod -d /ftp/ ravi
SELinux boolean security enable ftp home directory
[root@client1 Desktop]# getsebool -a | grep ftp
ftp_home_dir –> off
[root@client1 Desktop]# setsebool -P ftp_home_dir on
[root@client1 Desktop]# getsebool -a | grep ftp
ftp_home_dir –> on
Vsftpd configuration
[root@client1 Desktop]# vim /etc/vsftpd/vsftpd.conf
anonymous_enable=NO
local_enable=YES
write_enable=YES
local_umask=022
dirmessage_enable=YES
xferlog_enable=YES
connect_from_port_20=YES
xferlog_std_format=YES
listen=YES
pam_service_name=vsftpd
userlist_enable=YES
tcp_wrappers=YES
:wq!
Deny access ftp particular user
[root@client1 Desktop]# vim /etc/vsftpd/ftpusers
kumar
:wq!
[root@client2 Desktop]# touch a b c
Check ftp admin user ayyappan upload, download, delete and make directory
[root@client2 Desktop]# ftp client1.example.com
Connected to client1.example.com (192.168.1.101).
220 (vsFTPd 2.2.2)
Name (client1.example.com:root): ayyappan
331 Please specify the password.
Password:
230 Login successful.
Remote system type is UNIX.
Using binary mode to transfer files.
ftp> put a
local: a remote: a
227 Entering Passive Mode (192,168,1,101,238,226).
150 Ok to send data.
226 Transfer complete.
ftp> put b
local: b remote: b
227 Entering Passive Mode (192,168,1,101,193,116).
150 Ok to send data.
226 Transfer complete.
ftp> get a
local: a remote: a
227 Entering Passive Mode (192,168,1,101,135,44).
150 Opening BINARY mode data connection for a (0 bytes).
226 Transfer complete.
ftp> mkdir test
257 “/ftp/test” created
ftp> mkdir test1
257 “/ftp/test1” created
ftp> bye
[root@client2 Desktop]# ftp client1.example.com
Connected to client1.example.com (192.168.1.101).
220 (vsFTPd 2.2.2)
Name (client1.example.com:root): ayyappan
331 Please specify the password.
Password:
230 Login successful.
Remote system type is UNIX.
Using binary mode to transfer files.
ftp> dir
227 Entering Passive Mode (192,168,1,101,223,180).
150 Here comes the directory listing.
-rw-r–r– 1 500 504 0 Nov 17 08:39 a
-rw-r–r– 1 500 504 0 Nov 17 08:39 b
drwxr-xr-x 2 500 504 4096 Nov 17 08:39 test
drwxr-xr-x 2 500 504 4096 Nov 17 08:39 test1
226 Directory send OK.
ftp> rmdir test1
250 Remove directory operation successful.
ftp> delete a
250 Delete operation successful.
ftp> bye
221 Goodbye.
Check ftp group user arun
[root@client2 Desktop]# ftp client1.example.com
Connected to client1.example.com (192.168.1.101).
220 (vsFTPd 2.2.2)
Name (client1.example.com:root): arun
331 Please specify the password.
Password:
230 Login successful.
Remote system type is UNIX.
Using binary mode to transfer files.
ftp> dir
227 Entering Passive Mode (192,168,1,101,24,109).
150 Here comes the directory listing.
-rw-r–r– 1 500 504 0 Nov 17 08:39 b
drwxr-xr-x 2 500 504 4096 Nov 17 08:39 test
226 Directory send OK.
ftp> get b
local: b remote: b
227 Entering Passive Mode (192,168,1,101,102,42).
150 Opening BINARY mode data connection for b (0 bytes).
226 Transfer complete.
ftp> put c
local: c remote: c
227 Entering Passive Mode (192,168,1,101,73,194).
553 Could not create file.
ftp> mkdir group
550 Create directory operation failed.
ftp> bye
221 Goodbye.
Check ftp deny user
[root@client2 Desktop]# ftp client1.example.com
Connected to client1.example.com (192.168.1.101).
220 (vsFTPd 2.2.2)
Name (client1.example.com:root): kumar
331 Please specify the password.
Password:
530 Login incorrect.
Login failed.
ftp> bye
221 Goodbye.